Vba Find With Multiple Conditions
Posted : admin On 12.10.2019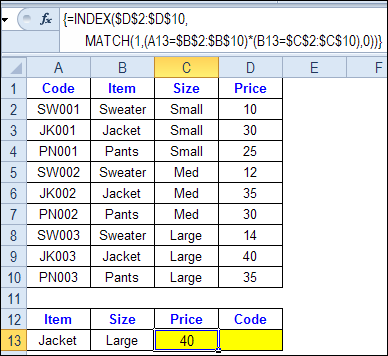
Vba Find With Multiple Conditions Definition
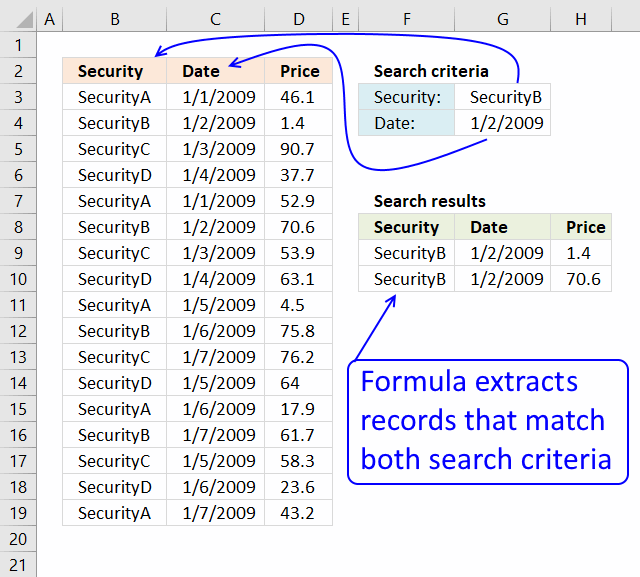
I have a SQL query that needs to run depending on two criterias No and Code. But my code only works for the No field. Can anyone help I need to add Version Code to this statement to work. It is a text fieldPrivate Sub cmdReviseClickDim db As DAO.DatabaseDim strSql As StringSet db = CurrentDbstrSql = 'DELETE FROM tblTempMaster'db.Execute strSql, dbFailOnErrorstrSql = 'INSERT INTO tblTempMaster SELECT.
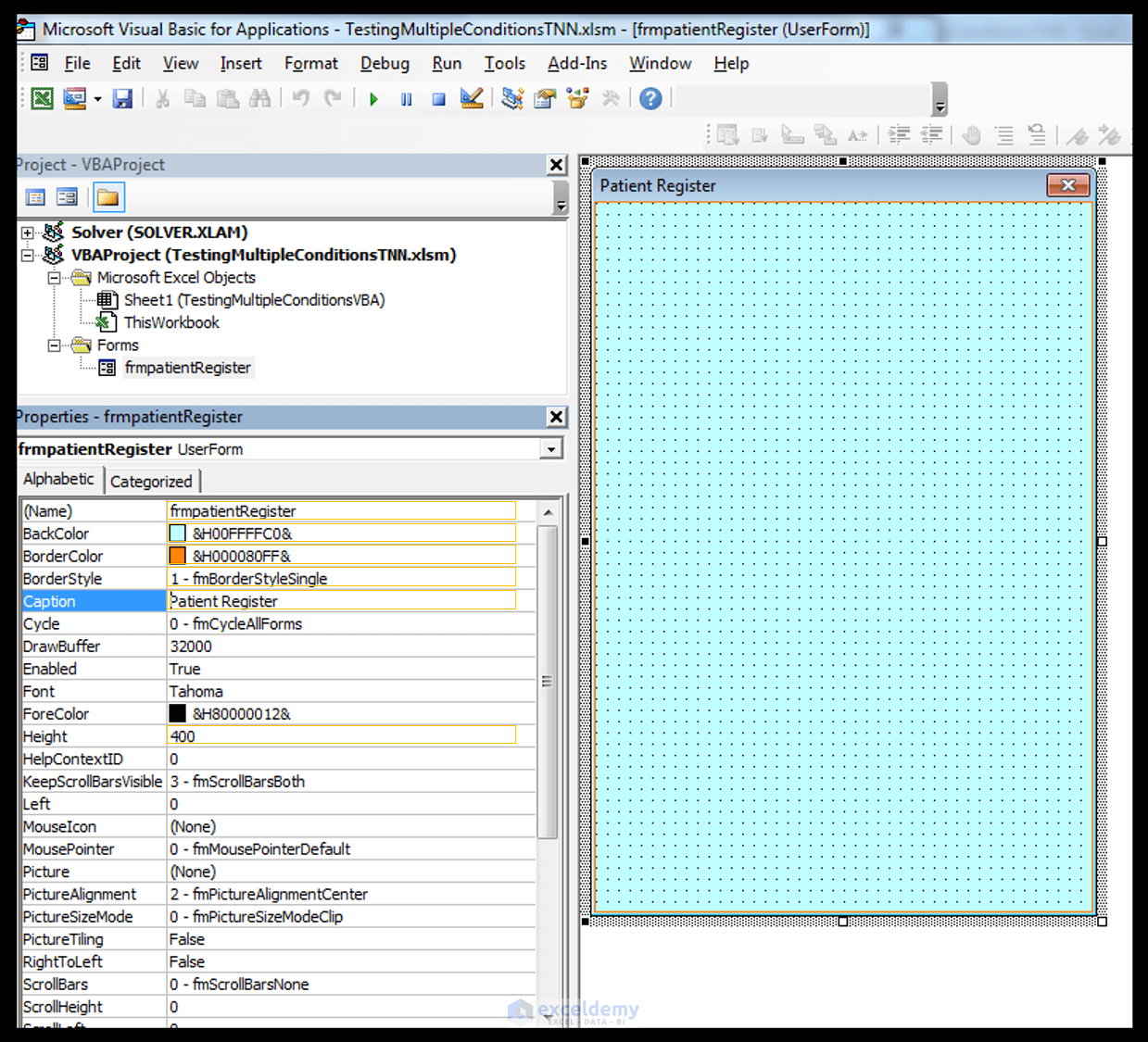
In this article, we will learn how to use SUMIF function in VBA with multiple criteria in Excel using VBA code. To get the output, we will use a combination of OFFSET & COUNTA functions to create Name Manager List. Let us understand with an example: We have Sales report for Salesman, Region, and Product for years 2012 to 2014.
FROM tblMaster WHERE BOM No = ' & Me.BOMNo & 'db.Execute strSql, dbFailOnErrorDoCmd.OpenForm 'frmBOMForm'End Sub. Olaf,Again thank you sir for your help, however I copy the code directly and it gave me a syntax error in string queryI will show you the whole code.Private Sub cmdReviseClickDim db As DAO.DatabaseDim strSql As StringSet db = CurrentDbstrSql = 'DELETE FROM tblTempMaster'db.Execute strSql, dbFailOnErrorstrSql = 'INSERT INTO tblTempMaster SELECT. FROM tblMaster2 WHERE BOM No= ' & Me.BOMNo & ' AND Version Code= ' & Me.VersionCode & 'db.Execute strSql, dbFailOnErrorDoCmd.OpenForm 'frmBOMForm'End Sub. Got another issue. I am trying to copy all my data to a new table and using this code but the SQL says there is a Data Member can't be found error.
It is saying it can't find Me.BOMNo or Me.VersionCode eitherlngID =!BOM No And Version CodeIf Me.sftblTempMaster.Form.RecordsetClone.RecordCount 0 ThenstrSql = 'INSERT INTO tblMaster2 (.) ' & 'SELECT ' & lngID & ' As NewID, Type, No, Variant Code, Description, Quantity, Scrap% ' & 'FROM tblMaster2 WHERE BOM No= ' & Me.BOMNo & ' AND Version Code= ' & Me.VersionCode & ';'DBEngine(0)(0).Execute strSql, dbFailOnError. Olaf,You've been more than helpful, for that thank you. As far as debug and executing the statement. I am a beginner and do not have the expertise to do so.
Best I can do is post the whole SQL statement and see if that works. AllFields are Text fields except Scrap% and Quantity. I took the (.) out and added the fields directly. Not sure exactly what you can do by lookin at my whokle statement, but if there is I would be in debt to you.Private Sub cmdSaveRevisionClick'On Error GoTo ErrHandler'Purpose: Duplicate the main form record and related records in the subform.Dim strSql As String 'SQL statement.Dim lngID As Long 'Primary key value of the new record.' Save any edits firstIf Me.Dirty ThenMe.Dirty = FalseEnd If'Make sure there is a record to duplicate.If Me.NewRecord ThenMsgBox 'Select the record to duplicate.'
BONUS: Download the INDEX + MATCH Excel Workbook File (with 3 pre-loaded exercises) to go along with this post.Excel provides several of these, including the most awesome combination of functions of all time: MATCH + INDEX.Any lookup function – including a “normal” MATCH INDEX formula – needs to look for a unique piece of information.In Excel, we call this the lookup value.The main problem with the database provided: There is no unique piece of information to look for.Let’s say we use a “normal” INDEX MATCH formula to look up David’s salary. Using a “normal” INDEX MATCH formula we’ll only see the salary of one of the Davids.That’s a serious problem (and incorrect) as there are 3 employees in the database named “David”.So how do we find the right David?We use the MATCH INDEX functions with multiple criteria by following these 5 steps.
Put a comma after the right parenthesis of the MATCH function.Then you can see the INDEX function tooltip change to highlight the columnnum. What you enter here tells the INDEX function what column in the employee database you want to return data from.The entire employee database consists of 7 columns (A through G), starting with first name in column A and ending with salary in column G. So chose what you want the result to be.In Christian’s case he’s looking for the salary of a specific employee, so here I will just type “7” as the column number.
If he wanted to know the age of the employee, he could simply type “6” here instead.Now the formula is done and you can finish with a right parenthesis. So the formula changes from:=INDEX(A1:G55,MATCH(J2,B:B,0),7)To:=INDEX(A1:G55,MATCH( 1,B:B,0),7)The “theory” behind this is not as simple as changing the lookup value.Since we’re changing the formula from a normal one to an array formula, the structure of the formula changes a bit as well. By changing the lookup value to 1, we’re not actually telling the MATCH function to search for the number 1 in the lookup array (last name column).In “Excel-language” the 1 means TRUE. FALSE equals a 0When we enter our two criteria in the next step, the 1 in the MATCH function simply means:“Look through the rows in the data and return the row number where all of our criteria are TRUE”.If we entered a zero, the formula would look for a row where all of our criteria are FALSE – and that wouldn’t really make sense. Now it’s time for the criteria.
We have 2.The first criterion is that the last name must be equal to whatever we type in cell J2.Let’s continue with searching for Jones and see if we can find him or he’ll be lost in the woods.The second criterion is that the employee’s date of birth must be equal to whatever we type in J3.Let’s start with the first criterion:Place the marker after the “B:B” in the lookup array of the MATCH function and type =J2.After this, you enclose the entire criterion with a parenthesis starting before the B:B and ending after the J2. Your formula should now look like this:=INDEX(A1:G55,MATCH(1,(B:B=J2),0),7)It seems weird typing random parenthesis’ into formulas, but this is how you structure the criterion so the array function can understand it.To tell the formula that you are entering a criterion you must enter it in this format:(range=criterion)When applied to our situation it looks like this:(B:B=J2)You can type the criterion in the formula directly. Then it would look like this:(B:B=”Jones”)But I highly recommend referencing to the cell (J2), so that you can change the criterion easily, by changing the content of the cell, instead of changing the formula.When you need two criteria the format looks like this:(range=criterion). (range=criterion)And 3 criteria:(range=criterion). (range=criterion). (range=criterion)And so onWhen applied to our situation, it looks like this:(B:B=J2).
(C:C=J3)Because our date of birth is located in column C and our criterion is entered in cell J3.